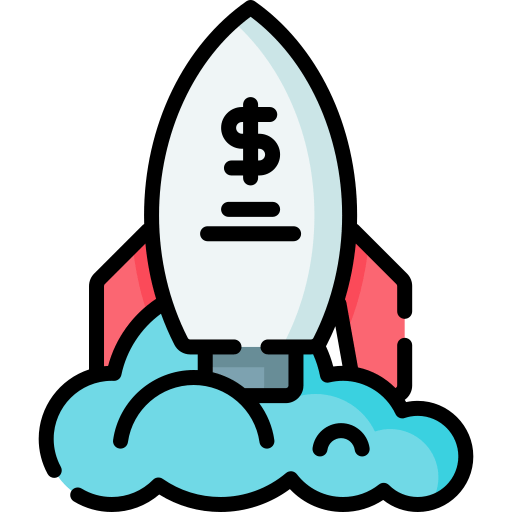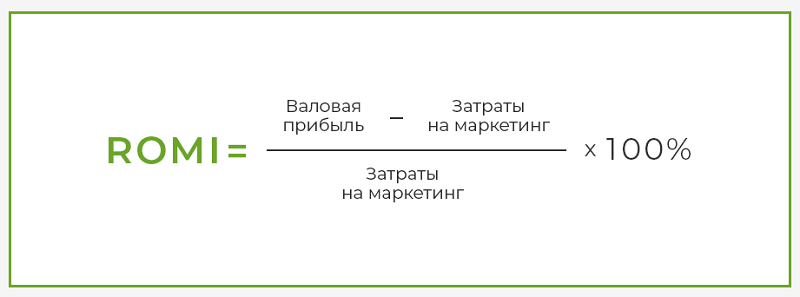Подготовка компьютера к продаже
Как подготовить старый компьютер к продаже

Если вы планируете продать свой старый компьютер, потому что переходите на новую систему, или вы пытаетесь заработать дополнительные деньги, чтобы позволить себе более дорогое устройство, подготовка старого оборудования – это необходимый процесс для предотвращения передачи вашей личной информации посторонним лицам. Вам также необходимо убедиться, что устройство работает правильно, чтобы получить как можно больше денег, избегая проблем с покупателем.
При подготовке устройства есть три основных шага, которые вы должны сделать для успешной продажи. Первый шаг заключается в создании резервной копии, чтобы вы не потерять свои файлы. Во-вторых, очистите диск безопасным способом, чтобы убедиться, что вы удалили свою личную информацию и приложения, и установить чистую копию Windows 10 для решения проблемы производительности и других потенциальных проблем. И третий и последний шаг включает в себя решение о том, как продать старый компьютер.
В этом руководстве по Windows 10 мы расскажем вам, как подготовиться к продаже настольного компьютера, ноутбука или планшета, не ставя под угрозу вашу личную информацию и не предоставляя другим дорогостоящее программное обеспечение.
Как подготовиться к продаже подержанного компьютера
Если вы хотите превратить ваш использованный компьютер в деньги, важно убедиться, что вы выполнили надлежащие шаги для защиты своей личной информации, лицензий дорогих приложений и оставляете устройство готовым для следующего владельца.
Резервное копирование файлов
Прежде всего убедитесь , что создали полную резервную копию всей вашей системы и ещё одну для ваших личных файлов. Резервное копирование является важным шагом на тот случай, если вам необходимо отменить изменения по любой причине. Кроме того, резервная копия файла будет полезна для хранения копии всех ваших файлов, которые вы затем сможете восстановить на другом устройстве.

Вы можете использовать ряд сторонних решений, но Windows 10 по-прежнему включает встроенную функцию для создания резервной копии образа системы, которая позволяет создавать резервные копии установки, настроек, приложений и файлов.
Создать образ системы
Чтобы создать образ системы, подключите внешний диск с достаточным объемом памяти, а затем выполните следующие действия:
- Откройте Панель управления.
- Нажмите Система и безопасность.
- Нажмите Архивация и восстановление (Windows 7).
- На левой панели щелкните ссылку Создать образ системы.
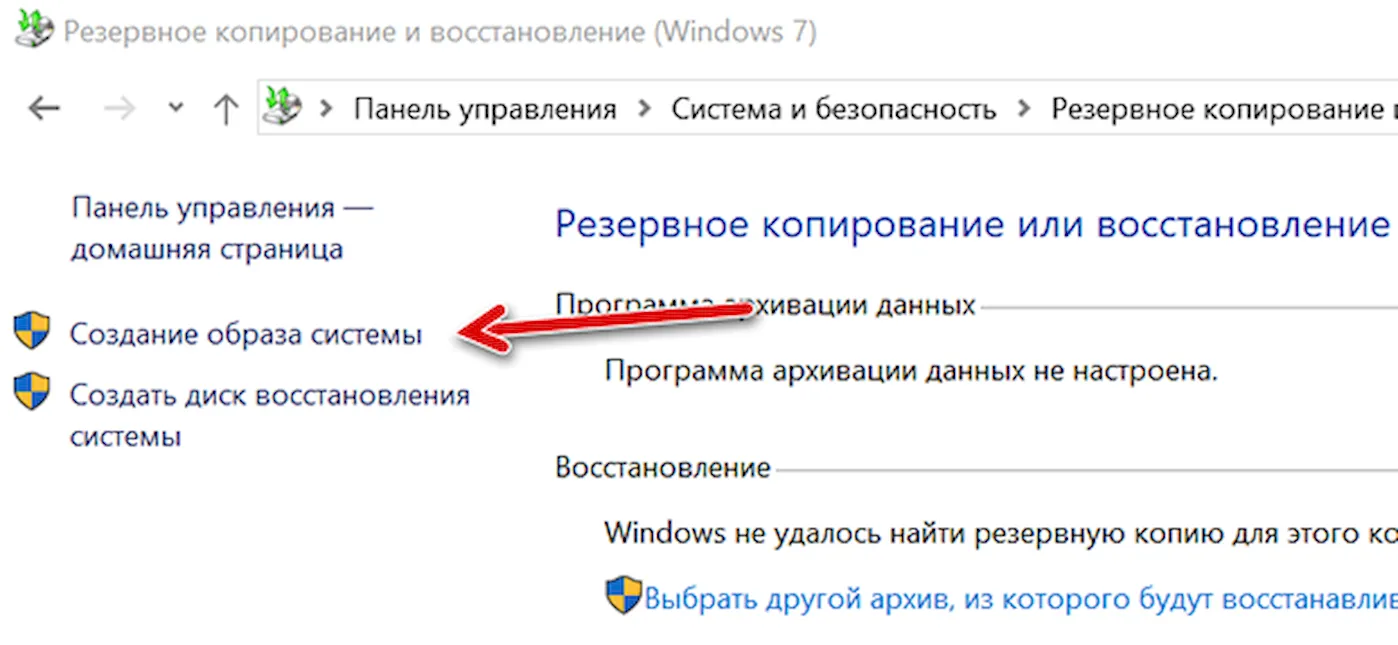
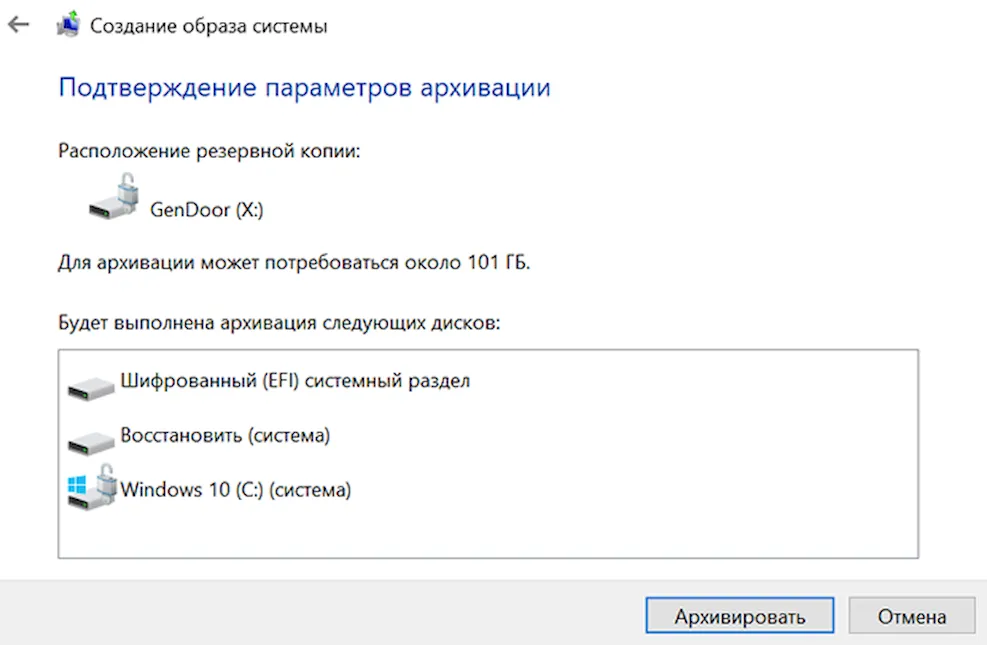
После выполнения этих действий функция создаст полную резервную копию вашего компьютера и файлов.
Создать резервную копию файла с помощью OneDrive
Также рекомендуется создать отдельную резервную копию ваших личных файлов, чтобы упростить перенос ваших изображений, видео и документов на другой компьютер.
Самый простой способ сделать резервную копию ваших файлов – это переместить их в папку OneDrive и подождите, пока они синхронизируются с вашей учетной записью. Если вы уже используете службу облачного хранения, вероятно, все файлы уже сохранены в облаке. В этом случае настройка OneDrive на новом устройстве сделает передачу очень простой.
Если вы обычно не загружаете файлы в OneDrive, выполните следующие действия:
- Откройте Проводник.
- Найдите папку с файлами, которые вам нужно сохранить в резервной копии.
- Выберите файлы и папки.
- Нажмите кнопку Переместить в на вкладке Главная.
- Нажмите Выбрать расположение
- Выберите папку OneDrive.
Совет: если вы хотите сохранить свои файлы в порядке, лучше всего создать новую папку и указать её в качестве места назначения для резервного копирования ваших данных.
После выполнения этих действий OneDrive загрузит ваши файлы в облако, сделав их доступными на всех ваших устройствах.
Создать резервную копию файла, используя внешний диск
Кроме того, вы можете скопировать файлы на внешний жесткий диск. Чтобы создать резервную копию файла, подключите внешний диск с достаточным объемом памяти и выполните следующие действия:
- Откройте Проводник.
- Найдите папку с файлами, которые вам нужно сделать резервную копию.
Совет. Если вы хотите сделать резервную копию папок вашей учетной записи (Рабочий стол, Документы, Загрузки, Музыка, Видео и Изображения), обязательно выберите папку вашего профиля, расположенную по этому пути C:Users.
После выполнения этих шагов файлы будут скопированы на указанный вами внешний жесткий диск. Если вы переходите на новое устройство, в дополнение к резервному копированию данных рекомендуется сохранить свои веб-пароли, чтобы обеспечить возможность входа на любимые веб-сайты.
Стирание всего с дисков
На следующем шаге вы будете использовать параметры восстановления, чтобы безопасно удалить и восстановить заводские настройки устройства, это позволит следующему владельцу использовать его в качестве нового компьютера.
Чтобы использовать функцию «Сбросить этот компьютер» для безопасного удаления всего содержимого компьютера и переустановки Windows 10, выполните следующие действия.
- Откройте Параметры.
- Нажмите Обновление и безопасность.
- Нажмите Восстановление.
- В разделе «Вернуть компьютер в исходное состояние» нажмите кнопку Начать .
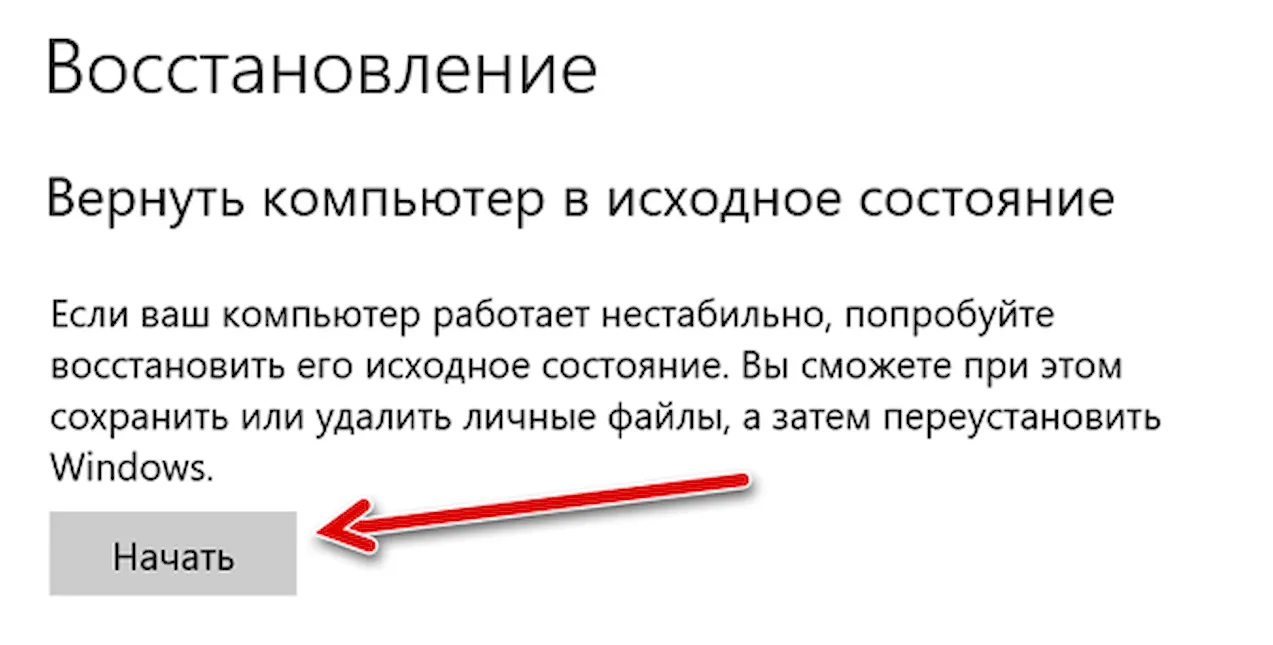
Нажмите кнопку Удалить все .
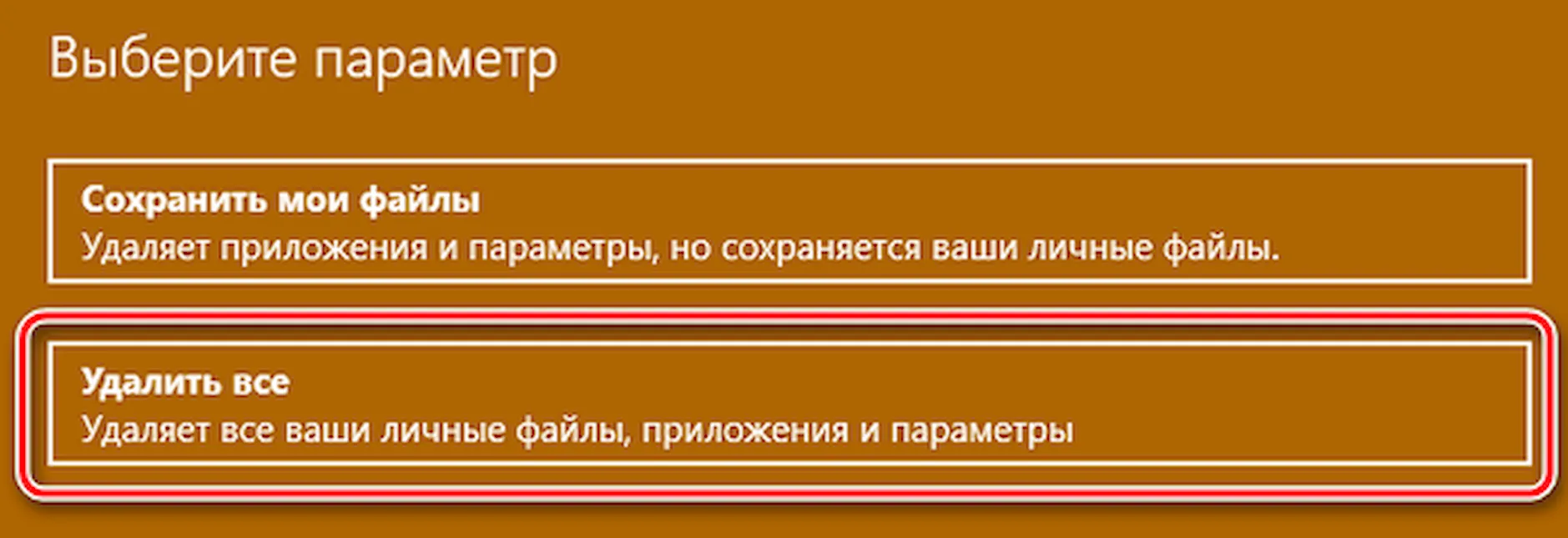
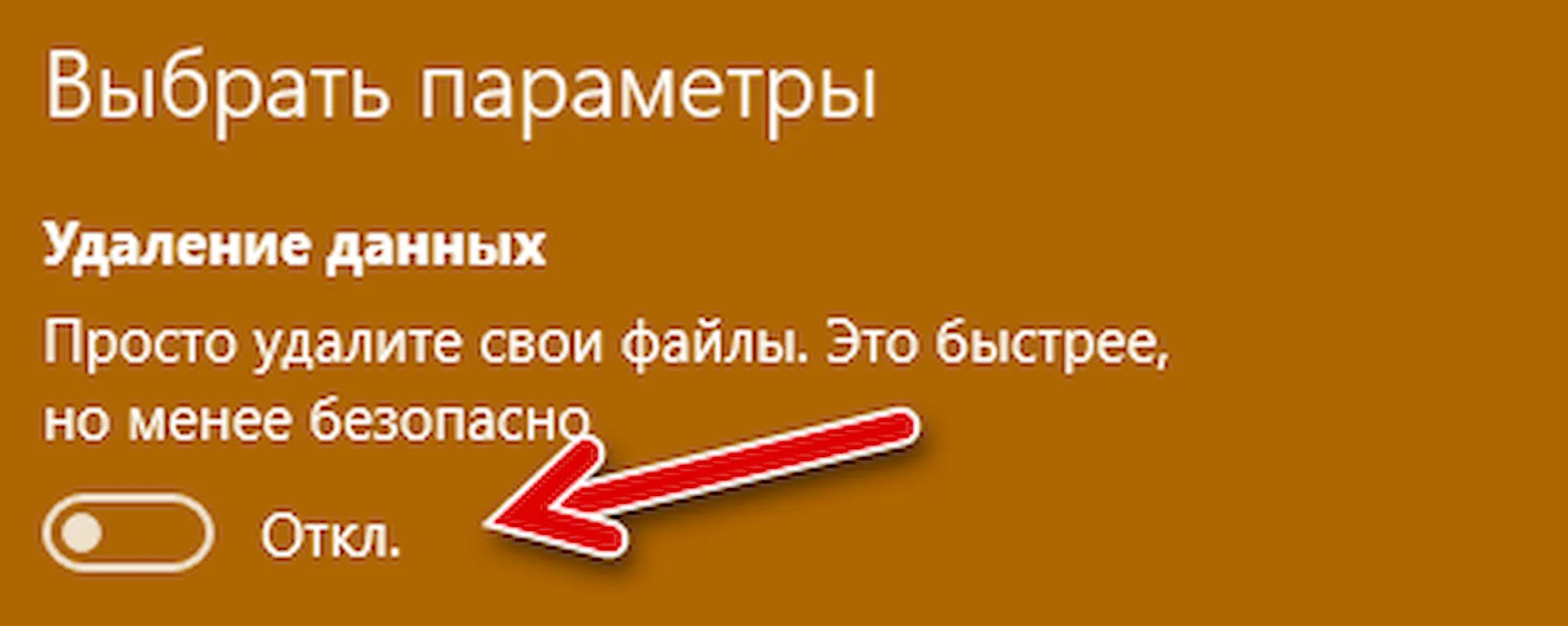
Краткое примечание. Если у вас несколько дисков, вы также увидите опцию «Диски с данными», чтобы стереть файлы со всех дисков. Если вы видите эту опцию, и это потому, что у вас подключен внешний накопитель, рекомендуется отсоединить накопитель и снова выполнить действия.
Подсказка: после завершения сброса нет необходимости завершать стандартную настройку (OOBE), поскольку это та часть, которая позволит следующему владельцу установить устройство как своё собственное.
После того, как вы выполните эти шаги, жесткий диск будет очищен до исходного состояния, с удалением ваших файлов, учетных записей, настроек и приложений, а затем Windows 10 выполнит новую установку. Процесс может занять много времени, но оно того стоит, так как большинству людей не сможет восстановить ваши данные.
Хотя есть несколько шагов, чтобы правильно подготовить свой старый компьютер к продаже, в целом, это не сложный процесс. Это займет немного вашего времени и поможет вам защитить вашу личную информацию, а также от возможных проблем с покупателем.
Как очистить компьютер перед продажей
Если ты решился продать старый компьютер или ноутбук, служивший тебе верой и правдой, у тебя возник вполне логичный вопрос — как очистить компьютер или ноутбук перед продажей.
Зачем нужна очистка перед продажей? Тут два варианта:
- Удалить всю персональную информацию.
- Удалить все лишние приложения и очистить систему с целью увеличения быстродействия. В противном случае грамотный покупатель без проблем сможет снизить цену.
Подготавливать компьютер к продаже мы будем в несколько этапов:
- Удаление всех программ, кроме базовых.
- Форматирование не системных разделов.
- Очистка системы.
Конечно, перед очисткой необходимо скопировать информацию, которую вы хотите сохранить на какой-нибудь носитель. Если под рукой нет флешки, можно воспользоваться Google и Yandex диском.
Удаление программ перед продажей компьютера
Поскольку нам необходимо очистить компьютер или ноутбук без потери производительности вариант Ctrl+A Shift Delete нам не подойдёт. Я крайне не рекомендую удалять программы методом удаления папки программы. Существует один единственно верный способ удаления программ с компьютера.
Жмём «Пуск» > «Панель управления».

Выбираем раздел «Удаление программ».

Выбираем программу из списка и жмём «Удалить». Деинсталятор у каждой программы свой. Но в большинстве случаев жмём «Ок» > «Далее» > «Далее» и т.д. Обратите внимание, что в некоторых случаях вам будет предложен выбор между «Upgrade» и «Delete». Как вы наверное догадались, выбираем Delete.
К сожалению удаление сразу нескольких программ невозможно, поэтому придётся дожидаться окончания текущего процесса для запуска нового.
Таким образом удаляем все программы, кроме драйверов, офиса, браузера и архиватора.
В браузере остаётся история, сохранённые пароли и т. д. Как очистить браузер читайте здесь: Как удалить историю браузера.
Форматирование дисков перед продажей компьютера
Форматирование позволит удалить абсолютно все данные с жёсткого диска. Форматировать будем все разделы кроме системного (Диск С:).
Открываем «Мой компьютер» и кликаем правой кнопкой мыши по нужному локальному диску.

Выбираем пункт «Форматирование».

Обязательно снимаем галочку с пункта «Быстрое (очистка оглавлений)» и жмём начать. Длительность процедуры форматирования зависит от объёма раздела.
Повторяем процедуру для всех разделов, кроме системного.
Как очистить систему перед продажей компьютера
Переходим на сайт программы ccleaner и скачиваем последнюю версию.
Устанавливаем и запускаем программу.

Ставим все галочки во всех разделах на всех вкладках раздела Cleaner. Эта программа удалит весь мусор, временные файлы и сохранённые пароли. Важно закрыть все программы и браузер. Жмём “Анализ”.

Ждём завершения анализа.

Далее жмём “Начать очистку”.

Ждём завершения очистки.

Корзина, загрузки, мои документы и рабочий стол
- Идём на рабочий стол и удаляем всё, кроме ярлыков «Мой компьютер», «Корзина», ярлыки браузеров.
- Кликаем правой кнопкой мыши и жмём «Очистить корзину».
- Переходим в папку «Загрузки» и удаляем всё содержимое.
- Идем в папку «Мои документы» и удаляем всё содержимое.
Перезагружаем компьютер. Все файлы и сохранённые пароли удалены. Осталась система и стандартные приложения.
Как подготовить к продаже Б/У системный блок, Б/У компьютер
Как часто современному пользователю всевозможной компьютерной техники приходится обновлять свой технический арсенал? Раз в три года? В полгода? И каждый раз мы готовим компьютер к продаже, стремясь ничего не упустить: не оставить персональные данные, удалить контент, привести устройство в надлежащее техническое состояние. Чтобы упростить процесс предпродажной подготовки, можно воспользоваться поэтапной инструкцией, позволяющей обеспечить своевременное и качественное проведение всех необходимых процедур.
Готовим компьютер к продаже

Этап 1
Резервное копирование — единственный способ сохранения и переноса данных без ущерба для них. Для создания резервной копии достаточно выбрать соответствующий раздел в настройках. Компьютер произведёт необходимые действия, совершив полный цикл создания копии или отобрав выбранные пользователем файлы/папки. А полученный результат в виде архивированного файла можно будет скопировать на внешний носитель или диск облачного хранилища, воспользовавшись им снова при переносе данных на другое устройство.
Этап 2
Удаление лицензий ПО с устройства. Если на компьютере установлены программы и приложения, приобретённые по лицензии, их можно будет заново установить на другом устройстве только в случае предварительного отказа от них на предназначенном к продаже ПК.
Этап 3
Простой «ручной» чистки содержимого ПК может оказаться недостаточно — введённые персональные данные или сохранённые пароли могут предоставить новому владельцу несанкционированный доступ к личной информации прежнего владельца. Чтобы избежать проблем в будущем, стоит позаботиться о форматировании жесткого диска (лучше многократном), которое гарантированно сделает память устройства девственно чистой.
Этап 4
Установка ОС. В случае, если речь идёт о стационарном ПК, мало кто из покупателей хочет покупать «голый» вариант без установленного программного обеспечения. Для продажи можно выбрать доступный вариант Linux-систем, позволяющий придать компьютеру необходимую функциональность, и предоставить новому владельцу право самостоятельно решать дальнейшую судьбу устройства самостоятельно.

Этап 5
Подготовка к продаже включает в себя не только работу с содержимым устройства, но и придание ему товарного вида. Соответственно, придётся прибегнуть к использованию чистящих средств, способных вернуть компьютеру былую привлекательность. Чистку внешних частей корпуса компьютера необходимо производить мягкой тканью или с помощью специальных салфеток. Стоит уделить внимание и монитору.
А проконтролировав показатели температур в области винчестера и видеокарты (с помощью специальных утилит), можно определить необходимость в замене термопасты в области нижней части крепления кулеров, а также потребность в применении пылесоса для уборки внутри системного блока (показателями для выполнения ТО служит нагрев до 45 — 60 градусов и выше). Сменив термопасту вовремя, можно избежать одной из главных причин отказов техники — перегрева, который часто становится поводом для возврата только что купленного компьютера.
В случае с планшетами и ноутбуками всё ещё проще: в этих устройствах предусмотрена возможность возврата к заводскому состоянию устройства, позволяющему буквально в два клика очистить память компьютера от ненужной информации и персональных данных. Но даже после проведения этой необходимой процедуры стоит произвести «ручную» проверку содержимого устройства. А главное — удалить резервную копию данных из его памяти. Иначе в некоторых случаях возврат к заводским настройкам может и не привести к полной потере всех данных.
Ещё один важный момент: со всех социальных сервисов, осуществляющих идентификацию через распознавание ID устройства, его персональные данные придётся удалять вручную. В частности, для устройств Apple необходимо удалить информацию непосредственно с сайта компании. Некоторые сервисы Microsoft также предусматривают ручное удаление учётных записей, «привязанных» к идентификационному номеру устройства.
Конечно, когда мы готовим компьютер к продаже, нельзя упускать и такой важный момент, как объективная оценка его технического состояния и стоимости. Не стоит рассчитывать на продажу б/у техники по цене новой — в любом случае амортизация даст о себе знать. А вот правильно оцененный компьютер не станет причиной для беспокойства — на него всегда найдётся покупатель, способный оценить все достоинства устройства и сопоставить их в соотношении цена/качество.
Как подготовить ПК к продаже?

Если вы решили продать свой компьютер поздравляем несложно заприметить что вы многое пережили вместе, но прежде чем вы передадите своего верного товарища в хорошие руки разумно потратить немного времени чтобы привести его в надлежащий вид. Стерев все воспоминания о прежнем владельце, то есть о вас.
Технологии развиваются, и продажа совершенной функциональной в работе машинки это логичный шаг перед приобретением нового более мощного железа, а для продажи важно, чтобы компьютер выглядел как новенький и уж конечно вы не хотите, чтобы новый владелец стал обладателем ваших данных.
Копирование и резервирование данных
Для начала копируем все важные личные файлы, чтобы их было легко перенести на новую систему для этого можно использовать любое облачное хранилище:
- яндекс диск;
- google drive;
- one drive;
- и так далее.
Или если объемы сохраняемых документов внушительный необходимо сделать бэкап на внешнем жестком диске. Затем выходим из всех аккаунтов электронной почты, приложений и сервисов мы же не хотим, чтобы новый владелец получил доступ ко всем вашим данным. windows 10 заходим в параметры кликаем учетные записи, переходим в пункт электронные почты и учетные записи, заходим в каждый аккаунт и удаляем его из системы, затем отключаем авторизацию в программах с которыми вы работали:
- Вконтакте;
- Viber;
- Creative cloud;
- iTunes;
- и так далее.
Форматирование жесткого диска
Повторяем никто не должен иметь доступа к вашим данным после того как вы все отбекапили и удалили учетные записи пришло время отформатировать жесткий диск и переустановить операционную систему.
После переустановки вы получите компьютер с девственно чистой операционной системой. Сделать это можно двумя способами:
- из-под винды;
- с внешнего носителя.
В первом случае все предельно просто заходим в параметры пункт обновление безопасность кликаем восстановление выбираем вернуть компьютер в исходное состояние нажимаем кнопку начать и выбираем опцию удалить все. Появится окно с дополнительными параметрами кликаем на изменить параметры и у нас появится меню с переключателями. Если щёлкнуть переключатель удаление данных windows полностью очистить жесткий диск и удалит ваши файлы. Теперь осталось дождаться, когда запустится новенькая свежая винда, процесс может занять некоторое время, так что если вы работаете на ноутбуке не забудьте подключить питание если вы решили не прибегать к помощи windows то процедура протекает в два этапа:
- форматирование жесткого диска;
- установка.
После того как винчестер или ssd отформатирован на нем не остается буквально ничего а потому вам придется отыскать установочные dvd или флешку и перезапустить компьютер как правило процесс установки начинается автоматически если этого не произошло возможно придется поменять настройки биоса выбрав подходящий приоритет или порядок загрузки. Точная формулировка зависит от производителя материнки и так новенькая система настроена, остается не полениться и сделать так чтобы сам компьютер выглядел с иголочки. Представьте, что вы продаете автомобили, очевидно, его внешний вид не менее важен, чем слаженная работа всех деталей под капотом вооружитесь, баллоны со сжатым воздухом тряпочка и принимайтесь за работу не забудьте снять крышку корпуса и обязательно почистить все внутри.
Прислушавшись к нашим советам, вы не только убережете себя от утери важных персональных данных, но и сможете представить покупателю товар в лучшем виде что скажется и на цене, которую можно запросить за компьютер, который выглядит практически, как только что сошедший с конвейера.
Если вы хотите сдать компьютер в компанию КОМПСЕРВИС по высокой цене, то вы можете позвонить нам по указанному на сайте телефону либо отправить нам специальную форму для оценки вашего ПК.
Полная очистка компьютера или ноутбука перед продажей
Очистка компьютера — это неизбежный этап с которым рано или поздно сталкивается любой пользователь компьютера. Чтобы полностью почистить компьютер Windows 7/8/10 нужно выполнить несколько обязательных процедур.
Зачем необходима очистка
Полную очистку компьютера или ноутбука проводят в нескольких случаях, в основном перед продажей машины другому человеку. Операционная система Windows в процессе функционирования накапливает большое количество файлов. Сюда относятся различные временные файлы, кэшированные данные, удаленные элементы в корзине и многое другое. Много места на жестком диске может занимать и реестры. Все это со временем захламляет винчестер, из-за этого снижается общая производительность компьютера.
Конечно, самый простой способ очистить жесткий диск, а в частности диск С – это его полное форматирование, однако, далеко не всегда имеется возможность провести эту процедуру.
Подготовка к очистке
Перед очисткой компьютера от мусора необходимо произвести полную ревизию информации, которая храниться на жестком диске. Надо сохранить все важные и нужные файлы на другой носитель.
Это важно сделать так как восстановить многие файлы после чистки будет практически невозможно, а те что можно восстановить могут быть повреждены.
Использование CCleaner для очистки
Программа CCleaner – отличный инструмент для очистки компьютера от различного мусора без удаления Windows . Для скачивания доступна бесплатная версия программы.
После скачивания дистрибутива надо установить CCleaner следуя советам «Мастера установок». Когда программа установится ее можно запустить и перейти к очистке компьютера. Для этого выполняются следующие этапы:
- перейти на вкладку «Очистка»;
- выбирается пункт «Windows»;

- в появившемся списке выбираются пункты, очистку которых нужно произвести. Важно обратить внимание на то, что при удалении временных файлов и удаленных в корзину они исчезают безвозвратно и восстановить их не получится;
- на вкладке «Приложения» надо из появившегося списка также выбрать пункты, которые нужно очистить. На этой вкладке при выборе соответствующего пункта могут удалиться все сохраненные пароли. Об их сохранности лучше позаботиться заранее;

- после того как все нужные пункты на обоих вкладках будут выбраны надо нажать кнопку «Очистка» и ожидать пока программа удалит все ненужные файлы с компьютера;

- когда очистка будет закончена можно переходить в раздел «Реестр». Выбранные по умолчанию параметры изменять не рекомендуется при отсутствии необходимых знаний;
- нажимается кнопка «Поиск проблем». После окончания поиска нажимается кнопка «Исправить…»;

- в появившемся окне надо отказаться от резервного копирования.

Очистка оперативной памяти компьютера
Для очистки оперативной памяти компьютера необходимо воспользоваться Диспетчером задач. Самый простой способ его запуска – это нажатие сочетания горячих клавиш Ctrl+Shift+Esc.
В появившемся окне необходимо перейти на вкладку «Процессы», обычно она открыта по умолчанию.
При помощи сортировки показателей «ЦП» и «Память» вычисляются процессы, нагружающие систему.
В Windows 7 остается на вкладке «Процессы», в Windows 8 и 10 надо перейти на вкладку «Подробности» и нажимать правой кнопкой мыши на процессы, которые нужно закрыть и выбирать из появившегося меню пункты «Снять задачу» или же «Завершить дерево процессов».
Некоторые процессы могут не закрываться. Это могут быть вирусы. Удалить их можно при помощи антивируса. Но также не закрываться могут и различные стандартные системные службы и другое стороннее программное обеспечение. Для полного их отключения исключаются соответствующие процессы из списка автозагрузки при запуске компьютера.
Очистка браузера
В современных компьютерах большинство данных хранится в браузерах, очисткой которых также нужно заняться. Стандартными решениями Windows можно почистить от мусора только временные данные в Internet Explorer, однако большинство пользователей использует другие программы для доступа в интернет. В каждой из них есть свой инструмент, об этом мы говорили в отдельной статье.
Для полной очистки браузера нужно удалить следующие данные:
- историю посещения страниц интернет-сайтов;
- историю загрузок;
- куки;
- данные кэша (изображения и другие данные);
- пароли и логины для входа на различные сайты;
- статистика чтения определенных новостей и поисковых запросов.
Дефрагментация
Все файлы на жестком диске хранятся в различных кластерах из-за своего большого размера. При этом запись осуществляется не всегда в соседние кластеры. Расположение данных в разных кластерах уменьшает скорость работы компьютера, поэтому кластеры надо периодически упорядочивать. Это процедура носит название дефрагментация диска.
Для выполнения этого процесса необходимо открыть «Панель управления»:
- выбрать пункт «Дефрагментация и оптимизация дисков»;
- выбирать диск, который подвергнется дефрагментации;
- нажать кнопку «Оптимизировать».

Далее будет проводится операция по окончании которой дефрагментация будет завершена. Эта процедура повторяется со всеми томами.
Стандартные средства очистки диска
Для того чтобы воспользоваться этим способом очистки необходимо зайти в «Мой компьютер». Выбрать нужный диск и при помощи правой кнопки мыши перейти в его свойства. На вкладке «Общие» нажать кнопка «Очистка диска».
Запустится процесс, который подготовит файлы к удалению. При первом запуске этого действия оно может выполняться в течение длительного промежутка времени, в некоторых случаях может понадобиться несколько часов.
После оценки в появившемся окне ставятся галочки во всех пунктах меню и нажимается кнопка «Ок».
Надо не забыть перейти на вкладку «Дополнительно». Здесь имеется возможность удалить неиспользуемые программы и точки восстановления.
Удаление программ
Чтобы удалить ненужные программы на жестком диске нужно перейти в «Панель управления» и выбрать пункт «Удаление программ» или «Программы и компоненты» в зависимости от версии используемой операционной системы. Появиться список программ, установленных на компьютере.
Их можно удалить. Для этого необходимо нажать на нужную программу и нажать «Удалить программу». После этого при помощи деинсталлятора программы нужно удалить ПО с жесткого диска. Так нужно повторять пока все ненужные программы не будут удалены.
Форматирование диска
Крайней мерой очистки жесткого диска является его форматирование. Для этого нужно перейти в «Мой компьютер» и нажать правой кнопкой мыши на интересующий том, который подвергнется форматированию. В появившемся списке нужно выбрать раздел «Форматировать».
Нужно поставить галочку напротив пункта Быстрое (очистка оглавления). После этого нажать кнопку «Начать».
Через некоторое время диск будет отформатирован.
Готовим компьютер к продаже

Е сли вы собираетесь приобрести новый компьютер, то, чтобы покрыть некоторую часть расходов, можно продать старый. Правильная подготовка компьютера или ноутбука поможет получить вам максимальную прибыль от продажи и обезопасит ваши личные данные.
Во-первых, для безопасности ваших личных данных простого удаления файлов может быть не достаточно. В тридцати процентах случаев новые владельцы устройства не ленятся и запускают программу восстановления данных, благодаря которой им станут известна ваша финансовая информация, личные фотографии, скан-копии документов и т.д. Чтобы избежать этого, можно воспользовавшись одним из трех вариантов. Первый – сменить жесткий диск на новый, либо на тот, в содержании которого сто процентов нет ничего важного. При этом старый диск желательно разобрать, разбить, распилить, в общем, уничтожить любым удобным для вас физическим способом. Электромагнитный импульс, который так популярен в устройствах уничтожения данных, не может ничего вам гарантировать, и возможность восстановления данных все-таки есть.
 Второй способ – использовать специальную программу для уничтожения данных, которую можно легко найти в Интернете. В данном случае вероятность восстановления есть, но сделать это будет очень сложно.
Второй способ – использовать специальную программу для уничтожения данных, которую можно легко найти в Интернете. В данном случае вероятность восстановления есть, но сделать это будет очень сложно.
Ну и третий вариант – при покупке персонального компьютера или ноутбука просто зашифровать жесткий диск. Этот процесс доступен даже тем пользователям, которые поверхностно знакомы с компьютерами. Такой вариант защиты данных намного упростит процесс продажи, так как достаточно просто заново установить операционную систему и ваше устройство готово! Данный способ может обезопасить ваши личные данные и в случае утери, кражи либо сдачи в сервисный центр на ремонт вашего устройства. Лучше всего для использования в этих целях подойдут такие программы как Diskcryptor либо TrueCrypt. При использовании этих программ рекомендуется настройка резервного копирования содержимого вашего жесткого диска, так как в случае, если вы забудете пароль, то уже не сможете получить данные.
Ну и конечно, перед удалением ваших данных с жесткого диска их необходимо скопировать для себя. Хорошо, если у вас есть внешний жесткий диск, но если вам необходимо скопировать лишь фотографии и документы, то достаточно будет и простой USB флешки.

При продаже внешний вид вашего компьютера будет играть далеко не последнюю роль. Для того, чтобы придать устройству и его комплектующим товарный вид вам понадобятся специальные салфетки и спрей для монитора, баллончик со сжатым воздухом, силиконовое масло, немного спирта, ватные палочки и тампоны.
В первую очередь необходимо вычистить из компьютера всю накопившуюся пыль и смазать вентилятор, так как в случае, если ваше устройство по звуку будет напоминать пылесос, покупатель вряд ли захочет его покупать. Также необходимо очистить клавиатуру. Для этого лучше всего взять кисточку и вымести ею все кусочки чипсов, крошки от бутербродов и шерсть животных. Затем необходимо протереть корпус и экран. Лучше всего это сделать вышеупомянутыми салфетками и спреем, так как они отлично сотрут всю грязь и при этом не оставят разводов, что особенно важно для глянцевого покрытия некоторых ноутбуков.
Перед продажей необходимо определить состояние вашего компьютера. Если с ним все в порядке и в процессе использования его не роняли, он не ломался, не был залит чаем и т.д., то это будет большим плюсом для формирования цены. Затем необходимо посмотреть насколько устарели комплектующие вашего устройства. Например, ноутбук, которому не более двух лет можно продать за 50 — 60% от его реальной цены. А компьютерам постарше следует снизить цену процентов на 60 — 70.
Удобнее всего выставлять на продажу компьютер, используя доски объявлений либо аукционы. Если вы хотите продать ноутбук или компьютер побыстрее, то не стоит заламывать цену. Постарайтесь найти все диски, которые шли в комплекте, а также коробку. Старайтесь как можно подробнее описать ваш товар в объявлении и помимо адреса электронной почты оставьте и номер телефона. Также необходимо сделать несколько хороших фотографий вашего компьютера и прикрепить к объявлению.
Сделав все правильно, вы сможете продать ваш компьютер или ноутбук быстро и с максимально возможной выгодой!